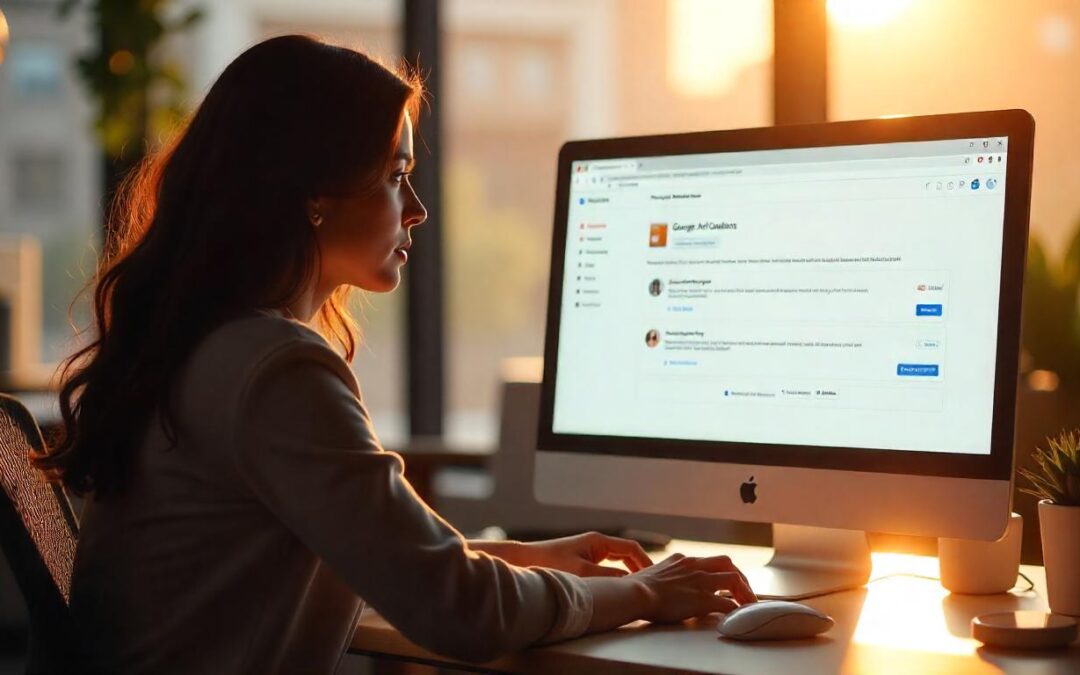Integrating Google Maps with Zoho CRM can streamline your business’s address management, enhance customer insights, and provide location-specific data that can aid in decision-making and service allocation. Here’s a detailed guide on how to set up and use Google Maps within Zoho CRM, covering each step, the benefits, and tips for making the most of this powerful integration.
Why Use Google Maps Integration for Zoho CRM?
Integrating Google Maps with Zoho CRM offers several advantages, especially if your business relies on accurate address data or requires on-field service management:
Enhanced Customer Insights: Visualize customer addresses on a map for better geographic understanding.
Precise Address Verification: Google Maps’ validation reduces address entry errors, ensuring CRM data is accurate.
Optimized Field Service Management: By understanding customer locations, businesses can efficiently allocate resources and streamline field operations.
Improved Sales Strategy: Recognize customer clusters geographically and adjust sales and marketing efforts based on high-demand areas.
Step-by-Step Setup: Google Maps for Zoho CRM
To set up the Google Maps integration, follow these key steps:
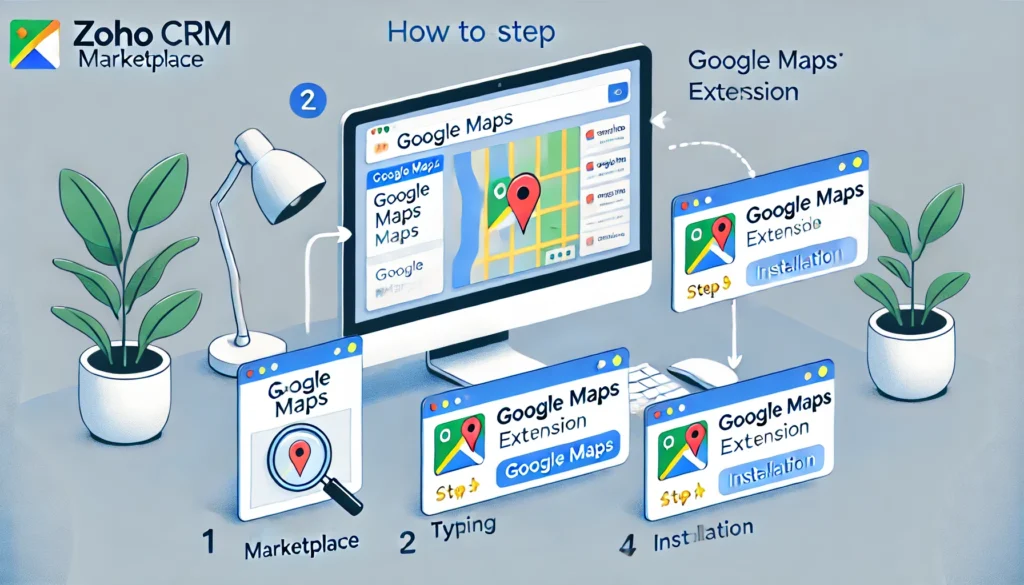
Step 1: Install the “Find Address Using Google Maps” Extension
The integration begins with installing the Google Maps extension from Zoho’s Marketplace:
- Navigate to Zoho Marketplace: Search for the extension by name (“Find Address using Google Maps for Zoho CRM”).
- Select Install: Click on the extension and follow the prompts to add it to your CRM.
- Supported Modules: The extension primarily supports the Leads, Contacts, and Accounts modules, where customer address data is most relevant.
Step 2: Obtain a Google Maps API Key
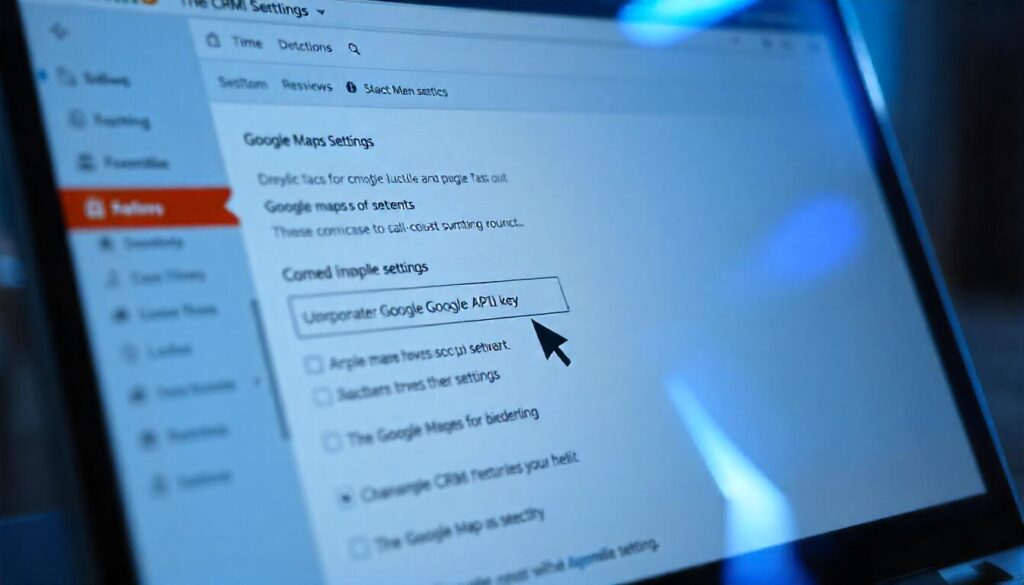
To enable Google Maps functionality within Zoho CRM, you will need to secure an API key from Google Cloud Console:
- Log into Google Cloud Console: Go to the Google Cloud Console and log in or create an account.
- Create a New Project: You can either create a new project for Zoho integration or select an existing project.
- Enable Required APIs: Activate the “Maps JavaScript API” and “Geocoding API” within your project.
- Generate the API Key: Copy the API key and apply restrictions to ensure it’s secure and specific to your CRM integration.
Step 3: Configure API Key in Zoho CRM
After obtaining your API key, input it in Zoho CRM to enable the Google Maps features:
- Settings > Customization > Extensions.
- Locate “Google Maps for Zoho CRM” and enter the API key in the designated field.
- Save your settings to finalize the configuration.
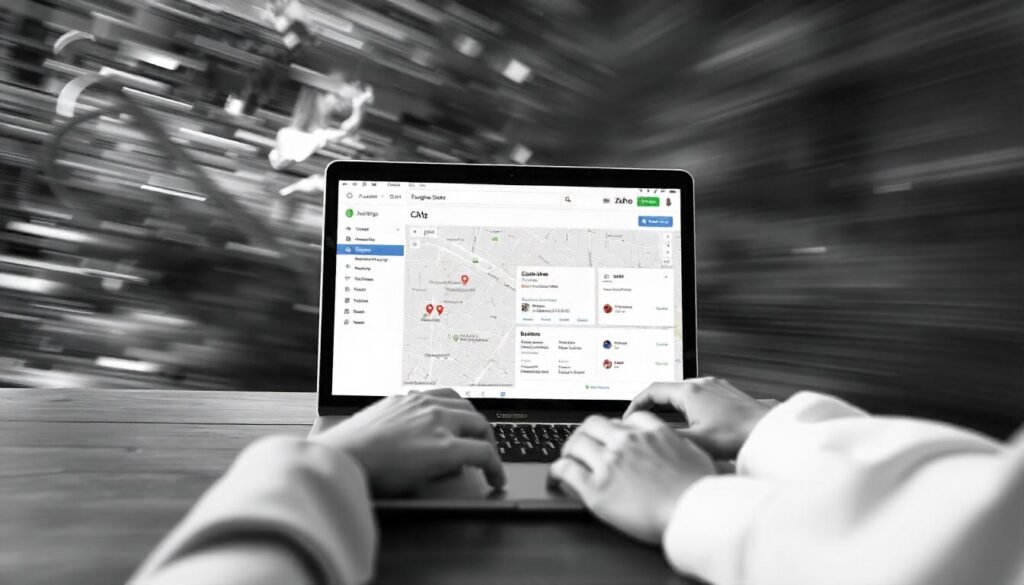
Step 4: Map Zoho CRM Fields to Google Maps Data
Ensure seamless data handling by mapping Zoho CRM address fields to Google Maps fields. This helps automatically populate customer address details when added or updated:
- Field Mapping: From the extension settings, map fields such as “Street,” “City,” “State,” and “Postal Code” in Zoho CRM to Google Maps values.
- This field mapping feature reduces manual data entry, enhancing data consistency and accuracy.
Using Google Maps to Track and Verify Customer Locations
After integrating Google Maps, use its capabilities to verify and track addresses for your CRM records:
Real-Time Address Verification
When creating or editing customer records in the Leads, Contacts, or Accounts modules, the Google Maps widget will appear for address verification:
Automatic Address Lookup: Enter an address, and the Google Maps widget displays it on a map, confirming its accuracy.
Auto-Populated Fields: Once verified, Google Maps populates fields like “Street,” “City,” and “Zip Code” automatically, minimizing data entry errors.
Visual Tracking of Customer Locations
The integration allows real-time tracking of customer locations and provides a geographic overview of customer density:
View Geographic Customer Distribution: Spot patterns in customer locations to identify target markets.
Optimize Field Visits: Plan visits based on customer proximity to save time and fuel, especially useful for sales and service teams that frequently travel.
Key Features of Google Maps Integration in Zoho CRM
- Geolocation-Based Insights: Pinpoint customer addresses and analyze regions with high customer density.
- Distance Calculation: Calculate travel distances for on-field agents to improve scheduling efficiency.
- Enhanced Route Planning: Plan routes for multiple visits to reduce travel time and operational costs.
Best Practices for Maximizing Google Maps and Zoho CRM Integration
Secure Your API Key: Apply restrictions on your API key to limit access only to your CRM domain, preventing unauthorized access.
Update Customer Addresses Regularly: Encourage users to validate customer addresses periodically to ensure CRM accuracy.
Optimize Field Service Management: Use the geographic insights to deploy on-field agents efficiently, cutting down operational costs and improving service delivery.
Monitor Usage: Keep track of Google Maps API usage, as some features may incur additional charges depending on the volume of requests.
Troubleshooting Common Issues with Google Maps Integration
Some common issues and solutions when integrating Google Maps with Zoho CRM include:
Invalid API Key Error: This may happen if the API key is incorrectly entered or if its restrictions are incompatible with Zoho. Recheck your key restrictions.
Mapping Issues: If CRM fields aren’t auto-populating as expected, ensure that field mappings are correctly configured in the extension settings.
Extension Not Visible: Verify that the extension has been installed correctly and is enabled for the required modules (e.g., Leads, Contacts).
Frequently Asked Questions (FAQs)
Does this integration work for all modules in Zoho CRM?
The extension primarily supports Leads, Contacts, and Accounts. For other modules, you may need to customize the integration settings.
What happens if the Google Maps API key expires?
The integration will cease to function. Obtain a new API key from Google Cloud Console and update it in Zoho CRM.
Can I track my field agents with this integration?
This integration provides customer locations on a map but doesn’t offer real-time tracking of agents. However, geographic clustering can assist with route planning.
Is customer data secure with this integration?
Yes, Zoho CRM and Google Maps prioritize data security. Make sure you comply with data privacy laws when using location-based data.
Can I use multiple API keys for different departments?
Only one API key can be active at a time within Zoho CRM. Choose the API key tied to your main project.