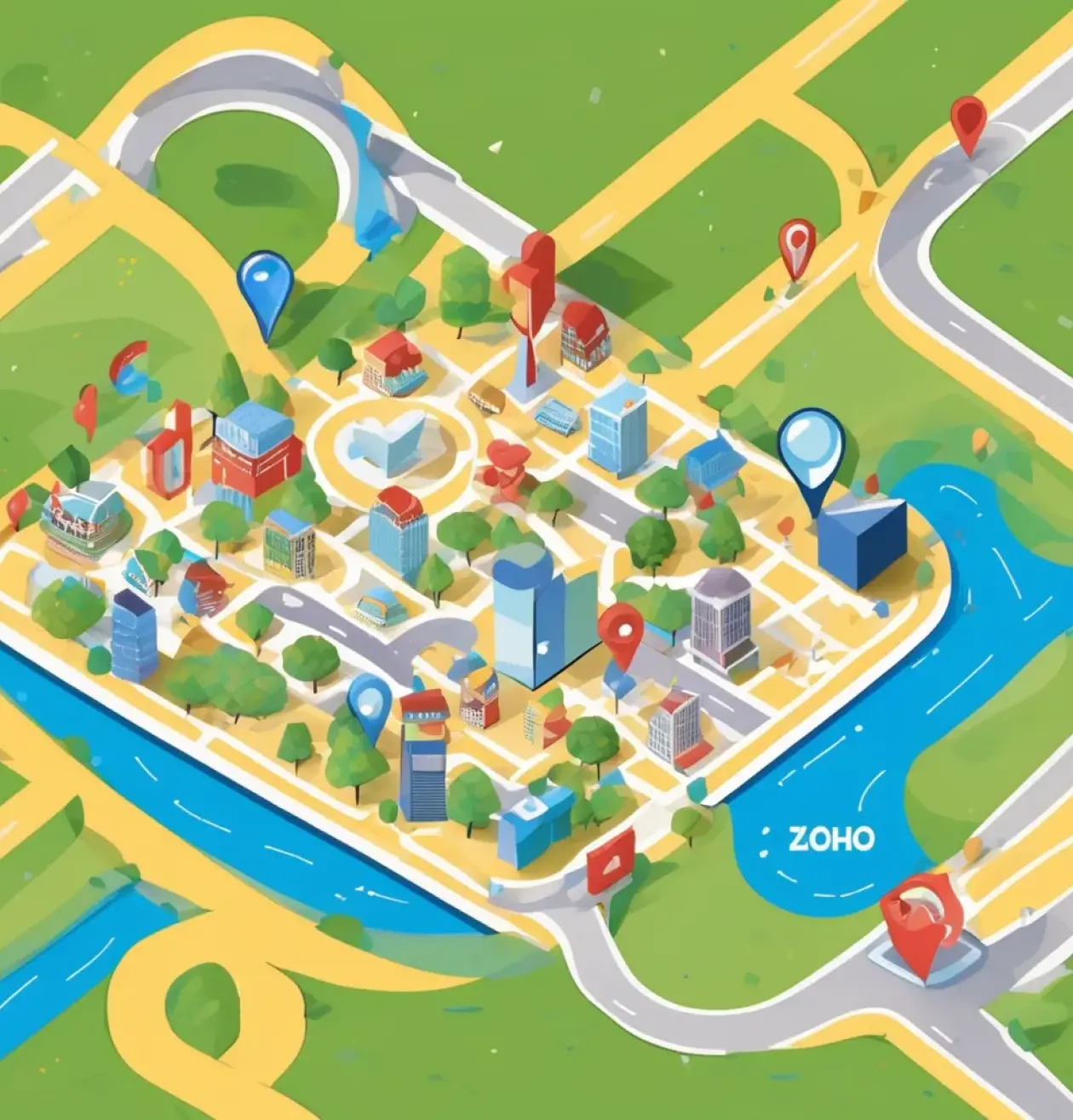Google Maps for ZOHO CRM
Effortless Navigation by W3S Cloud: Integrating Google Maps with Zoho CRM for Seamless Management
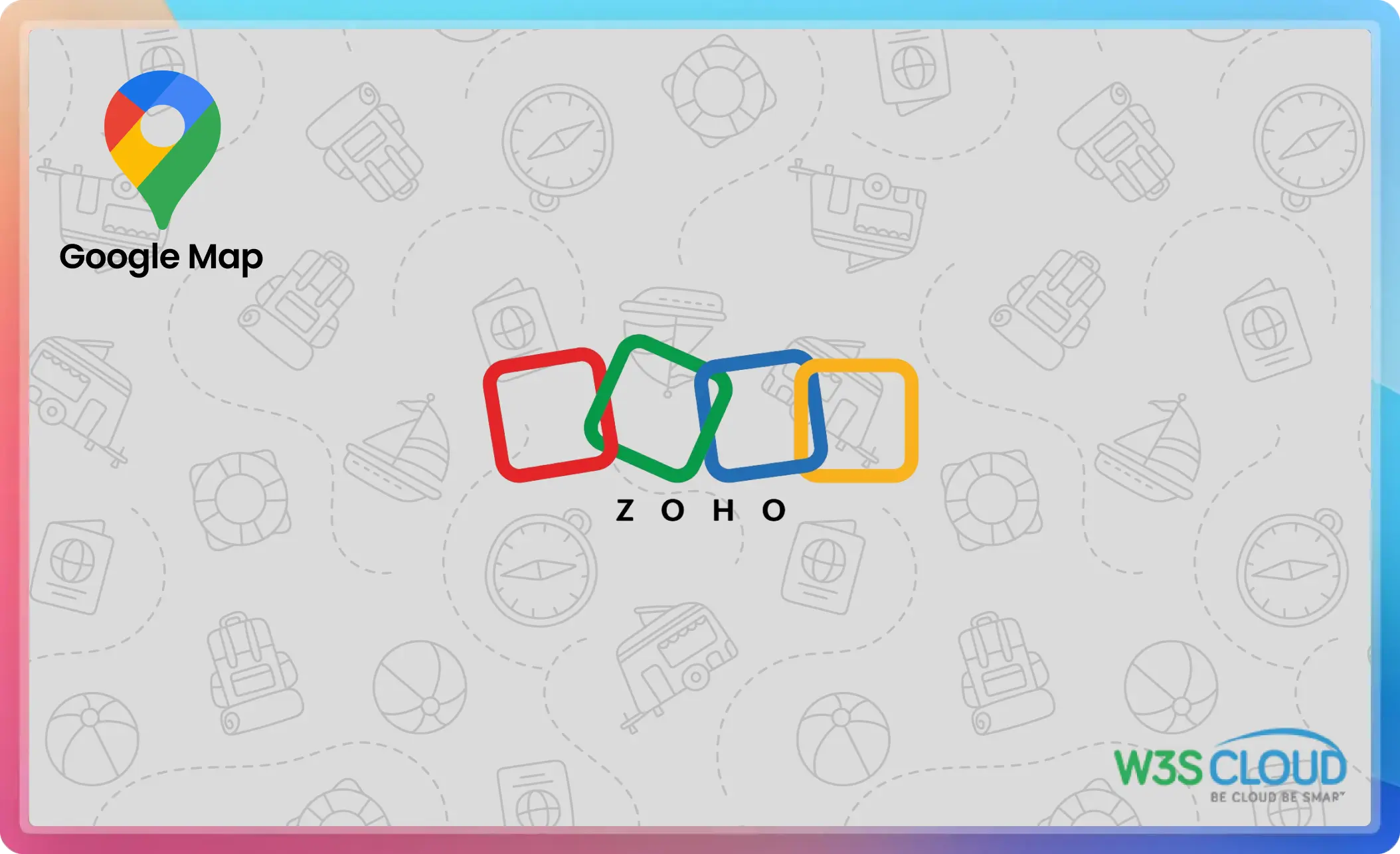
Key Features of Google Maps for Zoho CRM Integration
Streamline Zoho CRM with our Google Maps extension: auto-fill standardized addresses across 250+ countries in Leads, Contacts, and Accounts during create, clone, or edit actions.
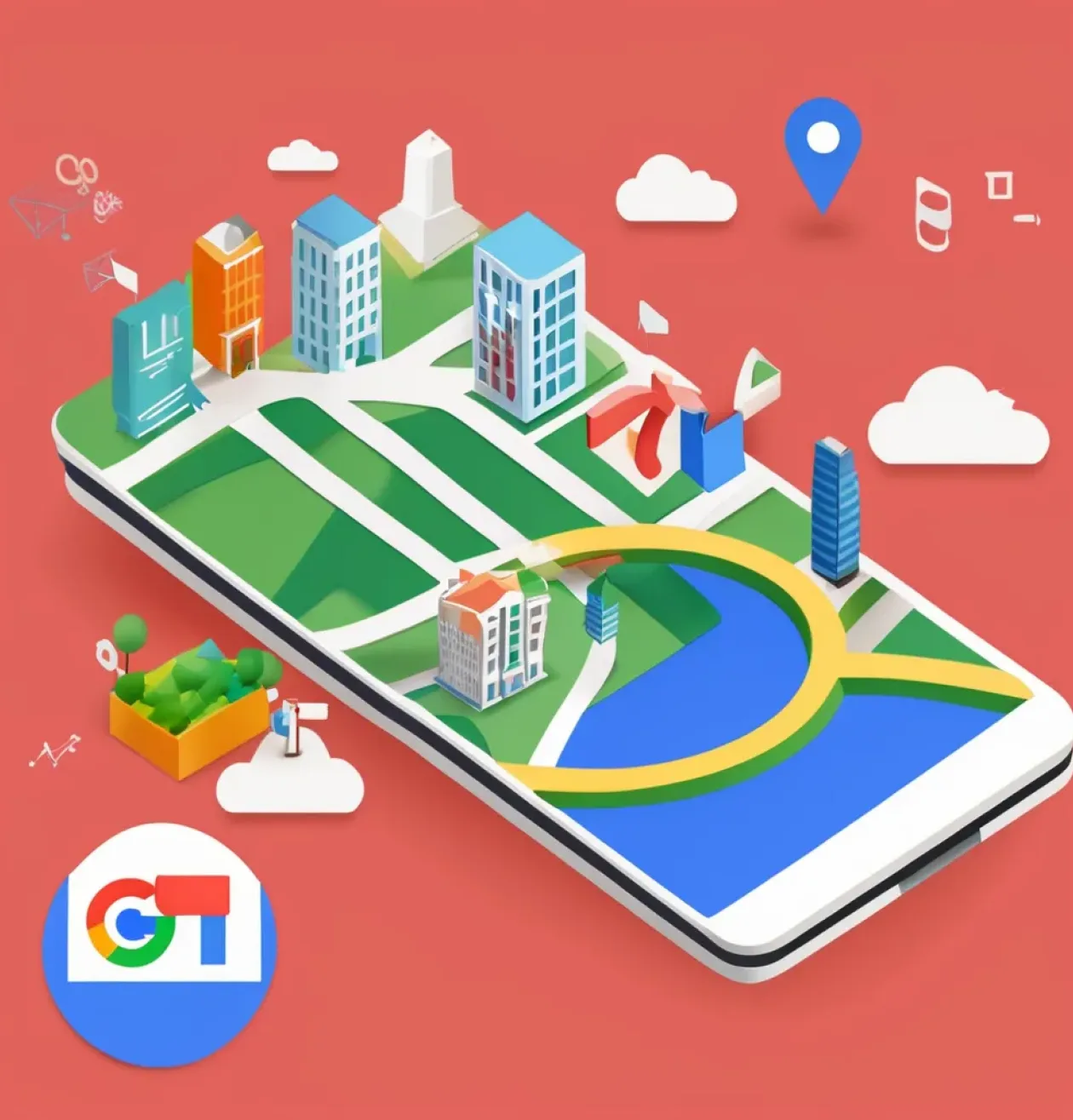
Improved Data Accuracy
With automatic address population and country detection, the integration significantly improves data accuracy. This ensures that your CRM records are reliable and up-to-date, which is crucial for effective customer relationship management and strategic decision-making.
Enhanced Efficiency
By eliminating manual data entry and simplifying the process of finding and entering addresses, the integration enhances operational efficiency. Your team can focus on more strategic tasks rather than spending time on repetitive data entry.
Customization and Flexibility
The support for custom modules and fields ensures that the integration can be tailored to meet the specific needs of your business. This flexibility allows you to leverage the power of Google Maps within your unique CRM setup, maximizing the benefits of the integration.
Streamlined Operations
With features like the Find Address Widget button and automatic country generation, the integration streamlines your CRM operations. These features make it easy to manage address information, reducing the likelihood of errors and ensuring that your CRM data is always accurate and complete.